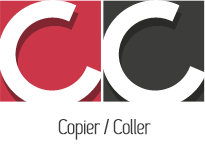Tuto Adobe Première
Dans ce court tuto, je vais juste passer en revue les étapes essentielles pour apprendre à créer un film rapidement avec Adobe Première, le logiciel professionnel d’édition vidéo. Si vous utilisez habituellement Windows Media Player, vous êtes au bon endroit!!! Moi même ayant débuté sur le logiciel par défaut de windows, j’ai longtemps eu l’appréhension de la bête qui comme Photoshop ou tout autre logiciel de la série Adobe paraît à première vue très compliqué. En réalité, pour des usages basiques, c’est pas plus compliqué que ça. C’est ce que nous allons voir ici.
En suivant scrupuleusement les étapes, vous donc pourrez faire un petit film sympa sous Première facilement!!
Création du projet
Une fois qu’on a Première d’installé, on le lance. Dans la fenêtre d’accueil qui s’ouvre on clique sur Nouveau Projet.
On tombe sur la page suivante: la première étape consiste donc à créer votre projet.
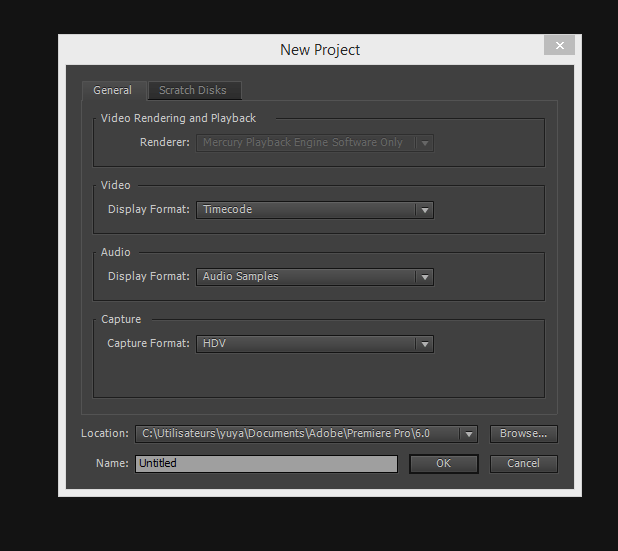
On peut laisser toutes les options par défaut. Au niveau du champ « Capture » il lest souvent recommandé de choisir l’option HDV, pour obtenir la meilleur qualité possible.
Définir la séquence
Une fois qu’on a nommé notre projet, une nouvelle fenêtre s’ouvre pour définir les paramètres de la séquence :
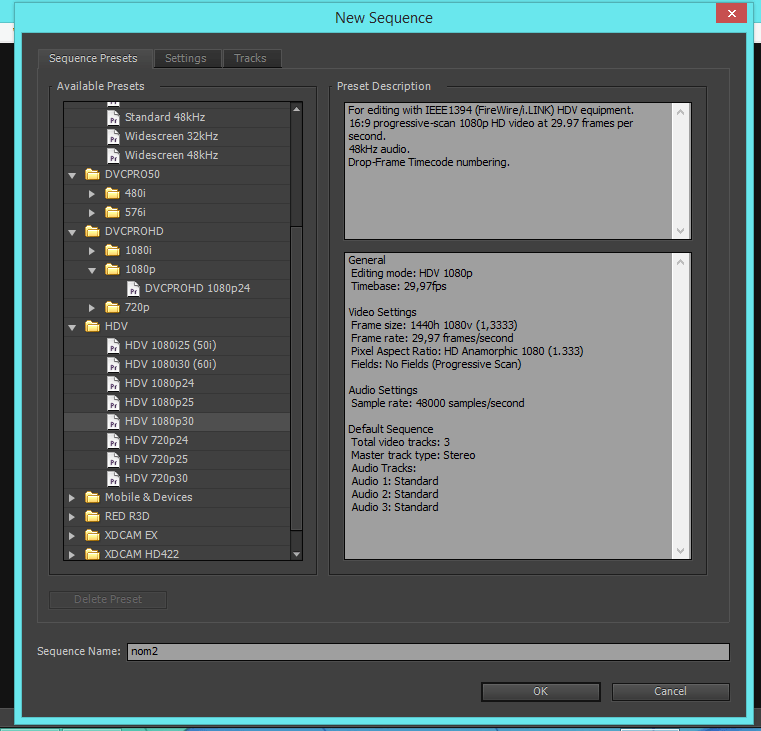
Ici on peut choisir HDV 1080 puis une fréquence d’image (24,25,30,50,60) pour des films en HD, RED pour les films en 4 K, ou tout autre format adaptés pour les plateformes vidéos (YouTube etc. généralement en 720 ).
En fait pour savoir quel format et quelle fréquence d’image choisir, vous pouvez sur une de vos vidéos faire un clic droit, puis « propriété ». Là vous cliquez sur l’onglet « détail » et vous pourrez relever ici la fréquence d’image et le format.
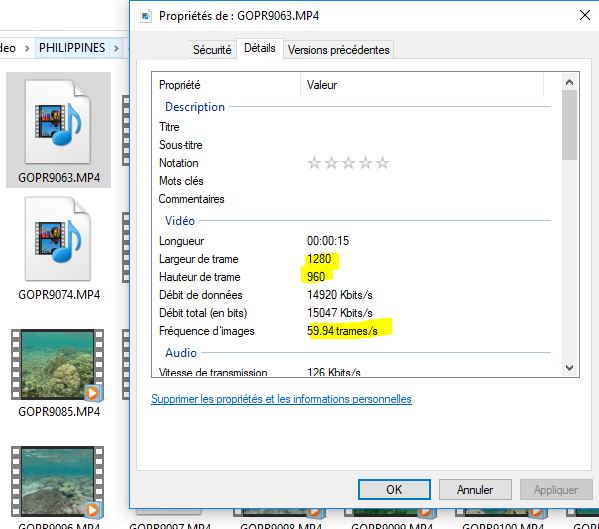
On donne un nom à la séquence puis on clique sur OK. On peut toutefois sauter cette étape. Le projet s’ouvre alors sans séquence prédéfinie. Il suffira alors de glisser déposer une de vos vidéos directement dans la time-line, et la séquence s’ajustera automatiquement au format et à la fréquence d’images de la vidéo.
Edition du projet
Dans l’interface de Première, on a plusieurs fenêtres. Il y a pléthore de tutos sur l’utilité de chaque bloc, mais pour le moment, suivons nos étapes.
On clique sur FIchier, importer , pour importer toutes nos vidéos.
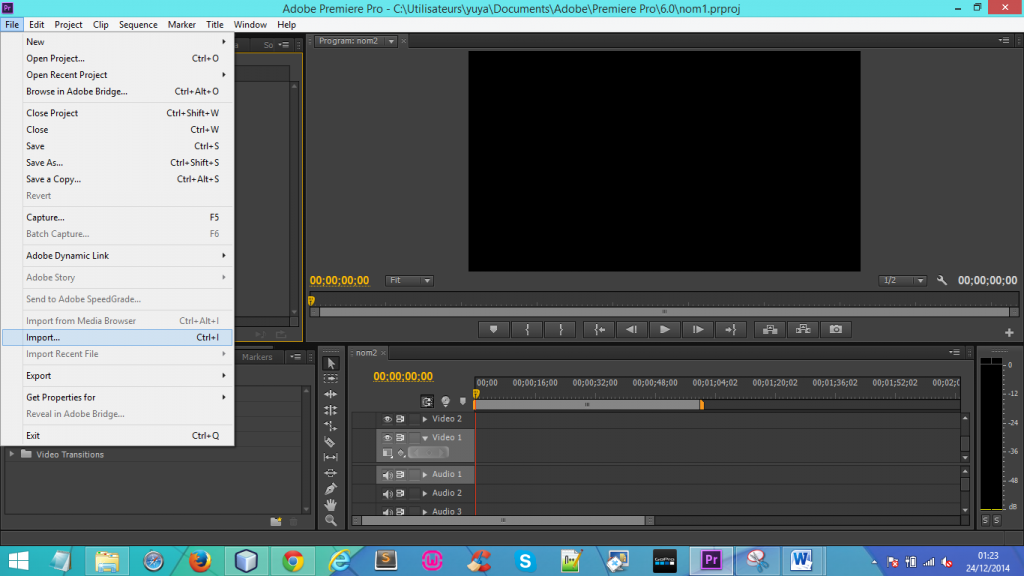
Cela va charger toutes nos vidéos dans la petite fenêtre « Project (suivi du nom de votre projet) » . L’emplacement dépend de votre espace de travail) .
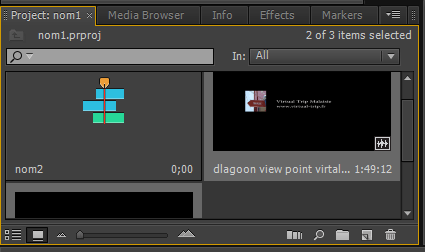
Par un système de glisser-déposer, vous allez cliquer sur une des videos, puis tout en restant appuyé, vous allez la placer dans la fenêtre « source » ou directement dans la time-line en bas à droite.
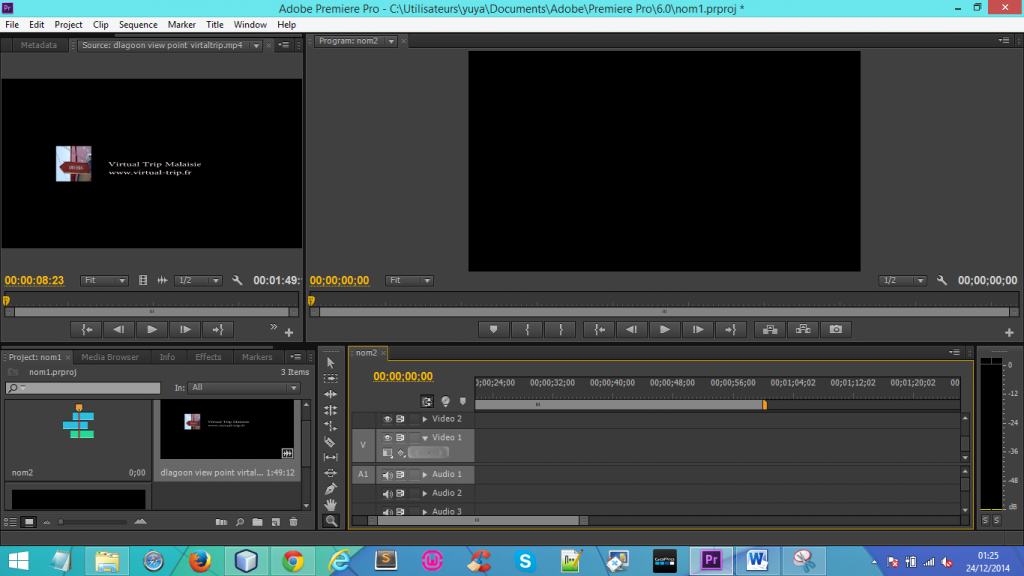
De là les opérations les plus courantes consistent à découper la vidéos selon ses besoins, avec les outils que l’on peut voir en cliquant sur la petite flèche (mark In ou la touche « i » pour marquer le début de la vidéo, et Mark Out ou la touche « o » pour délimiter la fin).
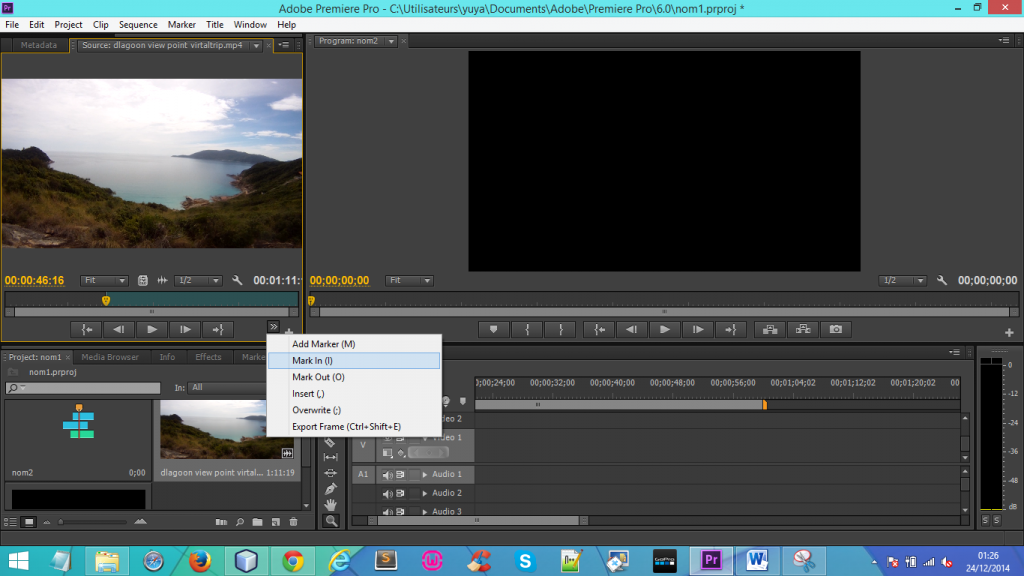
Si vous la placez plutôt sur la time-line, vous pourrez raccourcir vos vidéos simplement en la sélectionnant sur un des ses bords (début ou fin) ou avec l’outil en forme de « rasoir ».
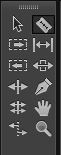
Une fois la vidéo bien ajustée, encore une fois, on clique sur la vidéo qu’on vient de traiter, puis on la glisse vers la time line en bas a droite, c’est la piste bleue qu’on voit sur l’image suivante :
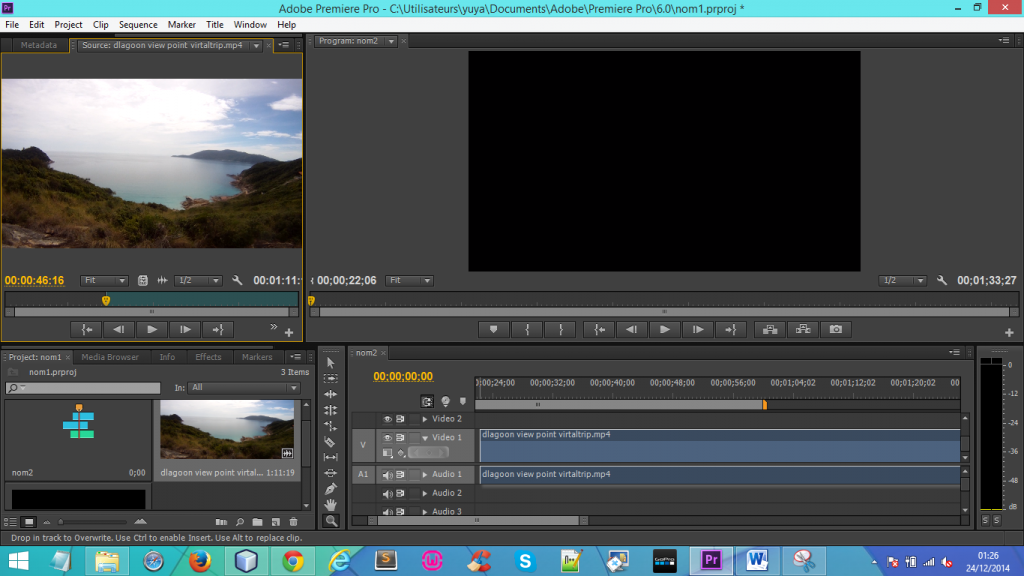
Modifier les paramètres de la séquence
Si vous avez défini des paramètres à la séquence qui ne correspondent pas à celles la vidéo, Première peut vous lancer un message d’erreur et vous demander sur vous voulez ajuster les paramètres de la séquences avec ceux du clip. Cliquer sur « Change sequence settings » (‘modifier les paramètres) si vous souhaitez les ajuster à celle de la vidéo.
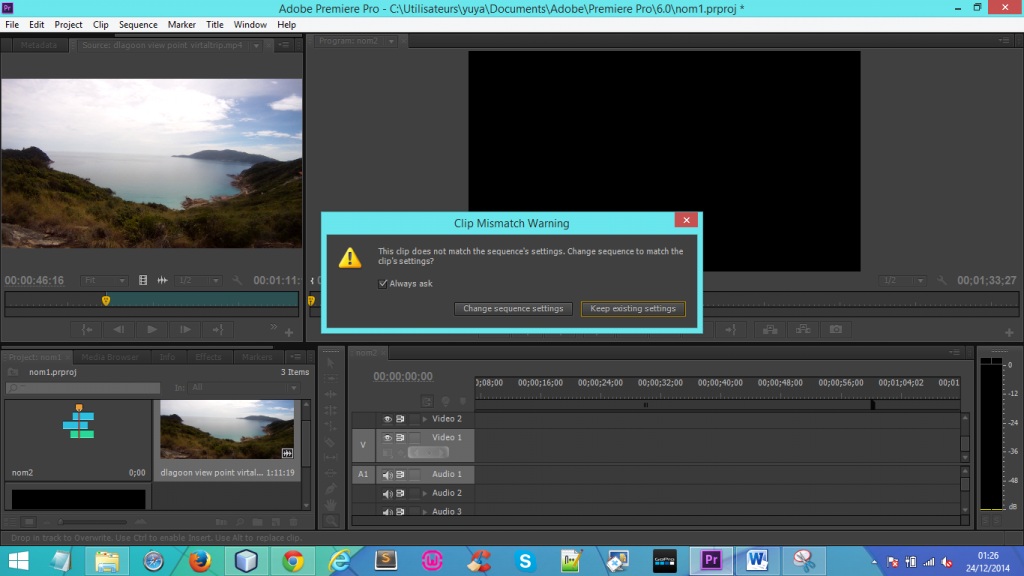
A ce niveau la, si jamais votre vidéo apparaît en miniature dans le moniteur ou qu’elle vous semble tronquée, faites un clic droit sur la piste, puis cliquez sur Scale to frame size. Ça va recadrer votre image au bon format.
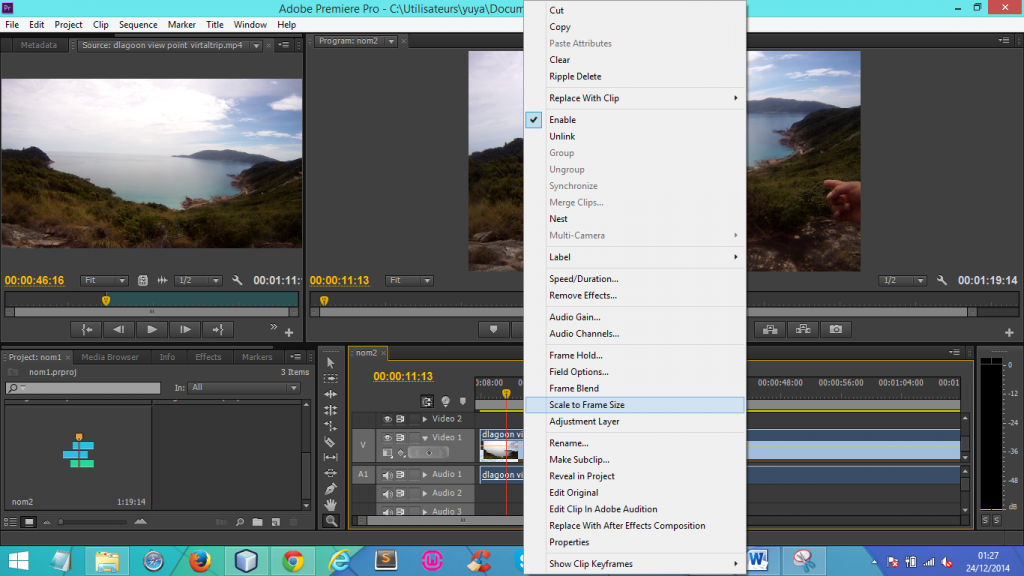
La solution plus simple consiste à créer un projet, importer ses vidéos, et les glisser directement dans la time line. La séquence va alors automatiquement s’adapter aux paramètres de votre vidéo, et vous n’aurez pas de mauvaise surprise lors de l’export.
Le titre
Une fois que vous aurez assemblé toutes vos vidéos, vous pourrez ajouter un titre via l’onglet Nouveau titre/fixe par default.
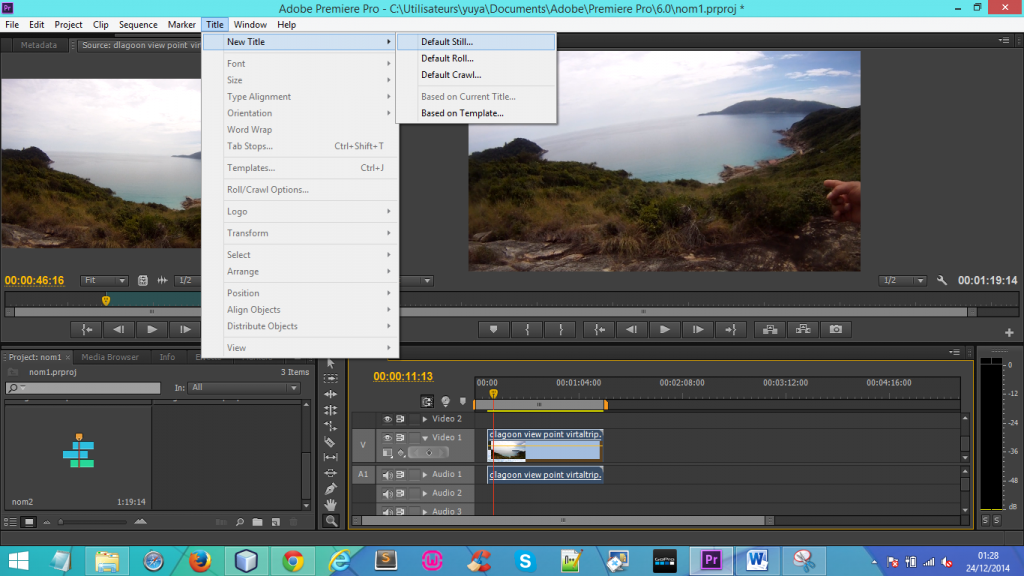
Dans l’encart qui s’ouvre on donne un titre à son titre..
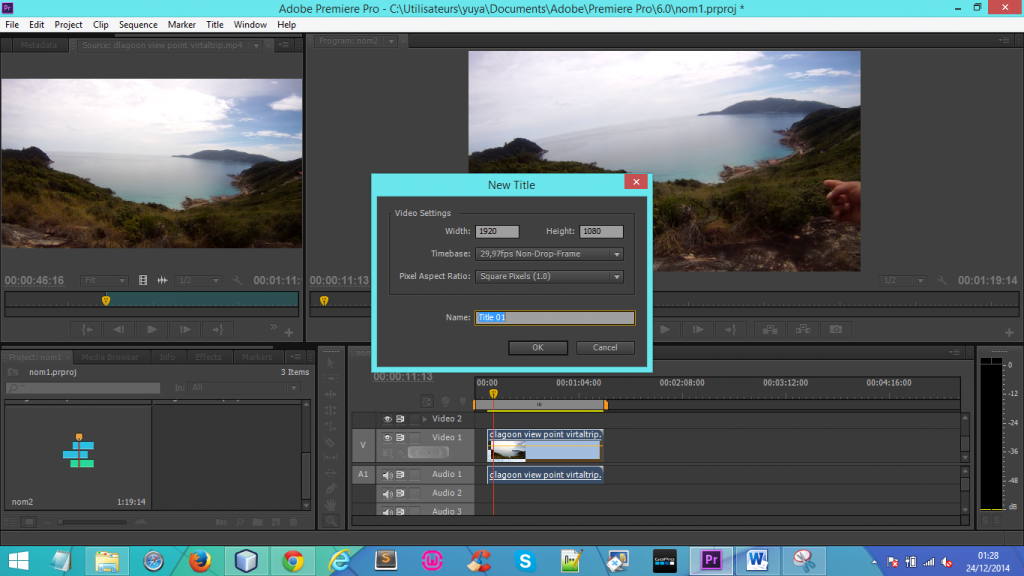
La fenêtre d’édition du titre s’ouvre.
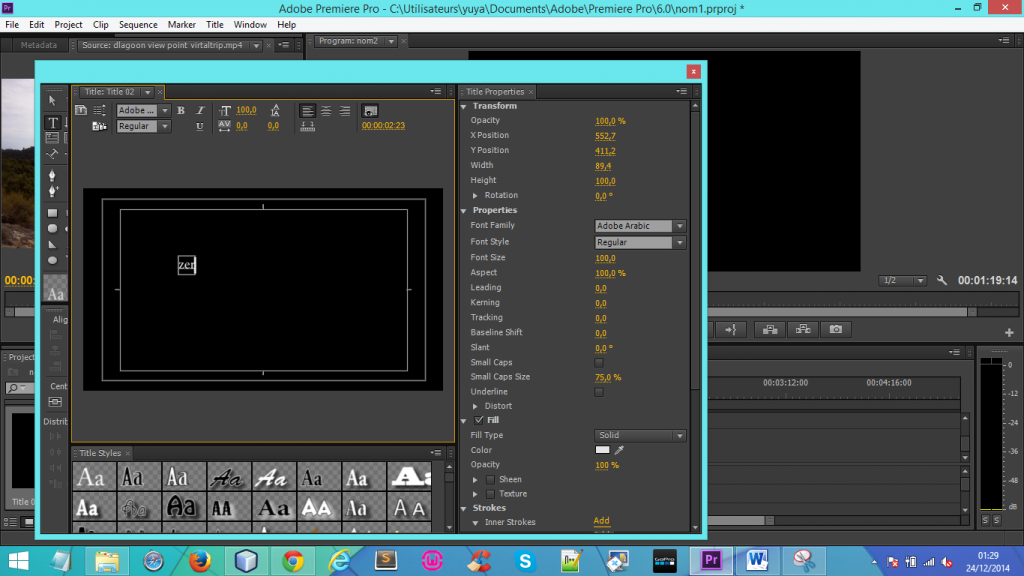
Ici on sélectionne l’outil texte (lettre « T ») pour rédiger son titre, puis on règle la police, la taille etc.
Une fois terminé, on peut fermer la fenêtre, vous retrouverez votre titre dans la fenêtre Project. Vous pourrez alors le placer sur la time-line par glisser-déposer. Le titre permet aussi de rédiger du texte qu’on peut ensuite superposer sur la vidéo. La longueur en secondes du titre se règle en étirant le bloc titre sur la time-Line.
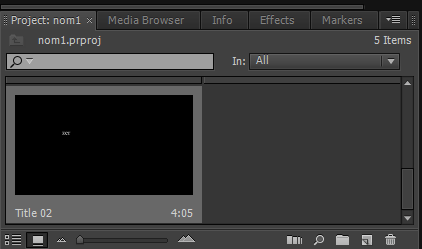
Créer des effets
Faire des fondus FadeIn & FadeOut : la manière compliquée
Pour améliorer le rendu de notre vidéo, on va faire des fondus d’entrée et de sortie, ou placer des fondus entre chaque clip vidéo. Il y a deux manières de faire , l’une compliquée que l’autre.
La première solution, plus complexe au départ consiste à créer des effet et les régler soi-même (longueur, intensité de l’effet).
Le procédé pour y parvenir dépendra ici de votre version du logiciel.
On déroule les petites flèches sous Video et Audio : 
On sélectionne la piste, puis on place le curseur quelque part au début de notre piste.
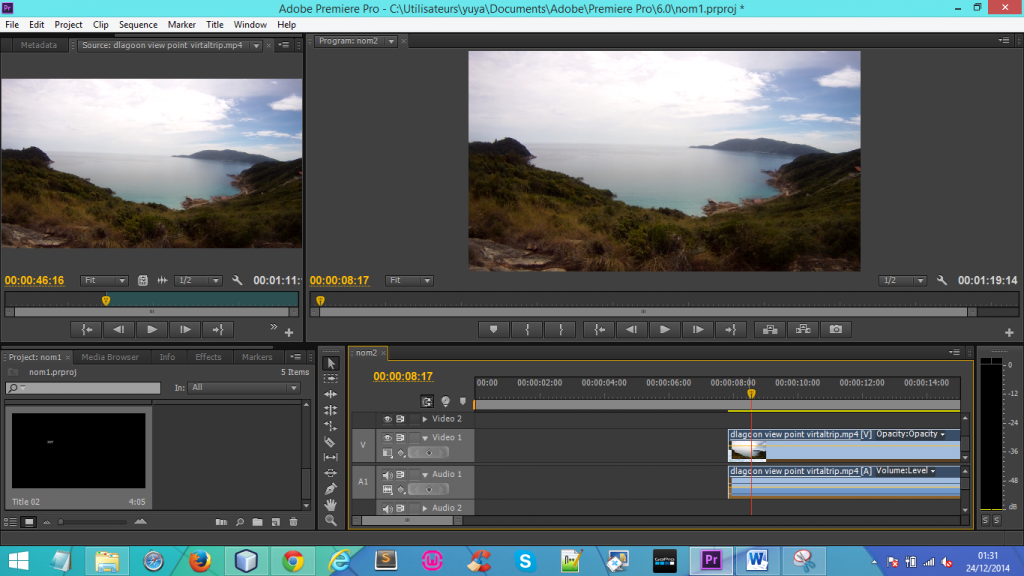
Comme sur l’image suivante, ça va allumer le petit bouton appelé keyframe, cliquez dessus.
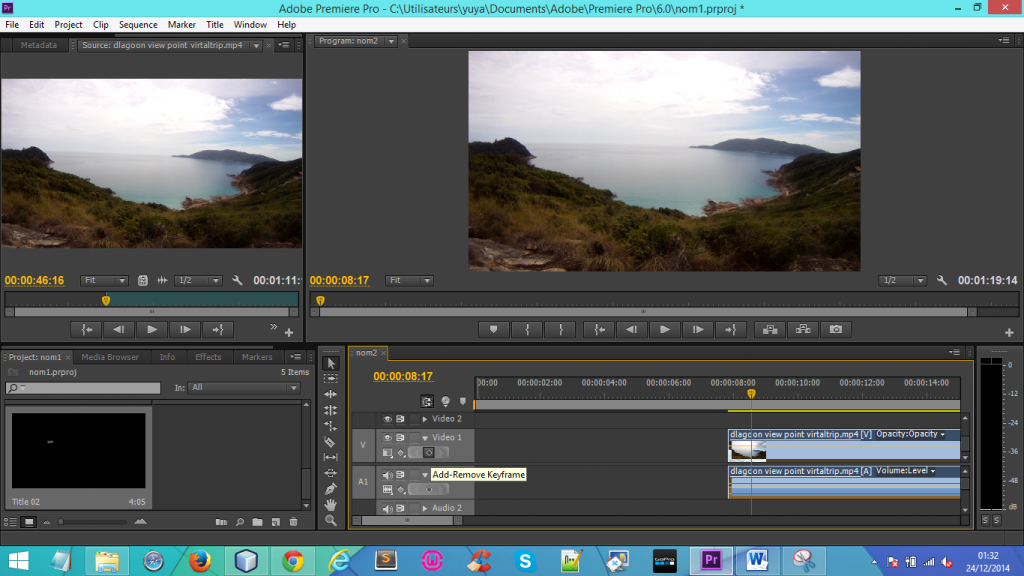
Cela va automatiquement placer un keyframe sur la piste, à l’endroit ou vous aurez laissé votre curseur.
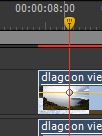
Il faut ensuite en créer un deuxième, en suivant la même technique.On se déplace sur la piste,
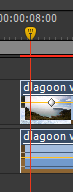
On clique sur le petit rond « add keyframe »
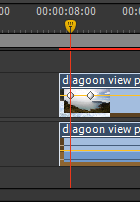 ,
,
Une fois qu’on a les deux, on peut baisser le premier au maximum, pour créer notre effet de fadeIn
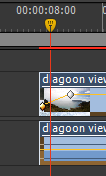
Pour les fadeOut de fin de piste, c’est le même procédé, on crée nos deux keyframe, et on baisse le dernier à fond.
La j’ai donné l’exemple pour la vidéo, au cas ou on voudrait créer un espèce de fondu au démarrage, et pour l’audio, il suffit de répéter l’opération , cette fois sur la piste audio, tout simplement.
Option d’effet
Sur certaines versions, il faut ajouter les keyframe depuis la fenêtre « Option d’effet« . On sélectionne un clip, puis un effet. On double clique sur l’effet ou on fait un glisser déposer sur le clip pour que l’effet s’applique à la vidéo sélectionnée. Ensuite dans le panneau « Option d’effet » on déroule l’effet en question et on retrouve ici la possibilité d’ajouter des keyframes. On reproduit le même procédé que précédemment en cliquant sur le petit icône d’horloge. Au lieu de régler les effets directement sur la time line, on va le faire sur la mini time line à droite, dans le panneau « option d’effet ».
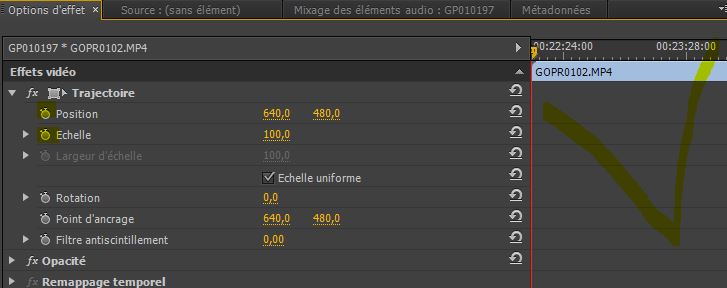
En cliquant sur l’horloge, des champs cachés apparaissent et on peut ajouter nos keyframes

Faire des fondus, la manière simple
Une solution beaucoup plus simple consiste à aller chercher l’effet « fondu » dans la liste des effets et de l’appliquer directement sur la vidéo, en faisant un glisser déposer à l’endroit souhaité. (début ou fin de clip). Le degré de fondu ne sera pas réglable.
dissolve (fondu)
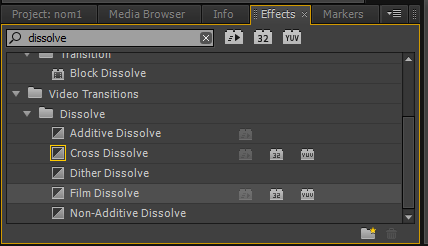
On clique sur la ligne, et on fait un glisser déposer de l’effet à l’endroit voulu sur la piste
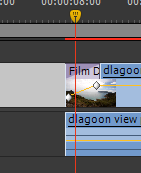
Ici, l’effet est un peu violet. On peut le caler au début ou à la fin de la séquence vidéo en fonction de ses besoins. On peut l’étirer ou le raccourcir en agrandissant la timeLline.
Faire un flou ou Blur sur un clip vidéo
Autre effet sympa, l’effet « flou » qu’on peut facilement utiliser notamment pour les titres :
Dans la barre de recherche de la box Effects, tapez « blur » puis camera Blur. Vous glissez déposez l’effet sur la séquence de votre choix. (en francais, flou gaussien)
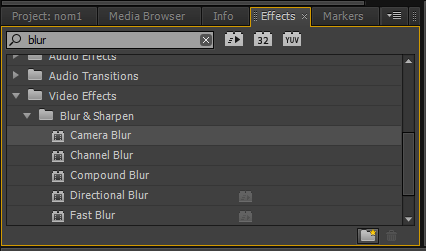
On peut donc commencer à appliquer des effets simples directement depuis la liste des effets afin de voir le rendu en temps réel sur sa vidéo. Avec l’expérience on peut créer soi-même ses effets comme beaucoup de vidéastes Youtube connus le font. (zoom, ralentis, accélérés etc)
Restaurer son workspace :
Si par mégarde vous perdez des fenêtre dans votre tableau de bord, vous pouvez le retrouver via « Reset current workspace« .
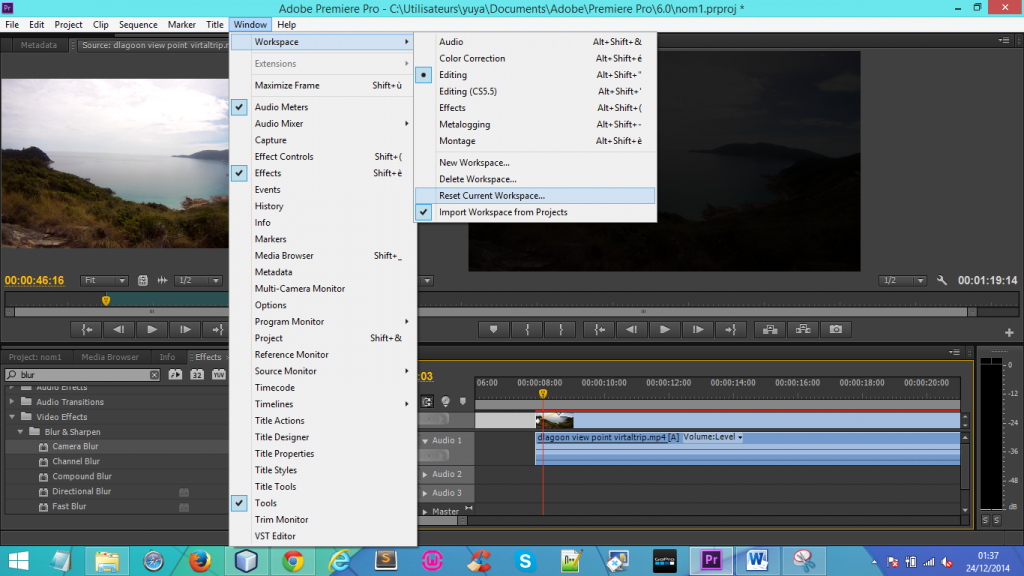
Enregistrer son projet
Pour enregistrer son projet, on clique sur Fichier, Exporter, Media
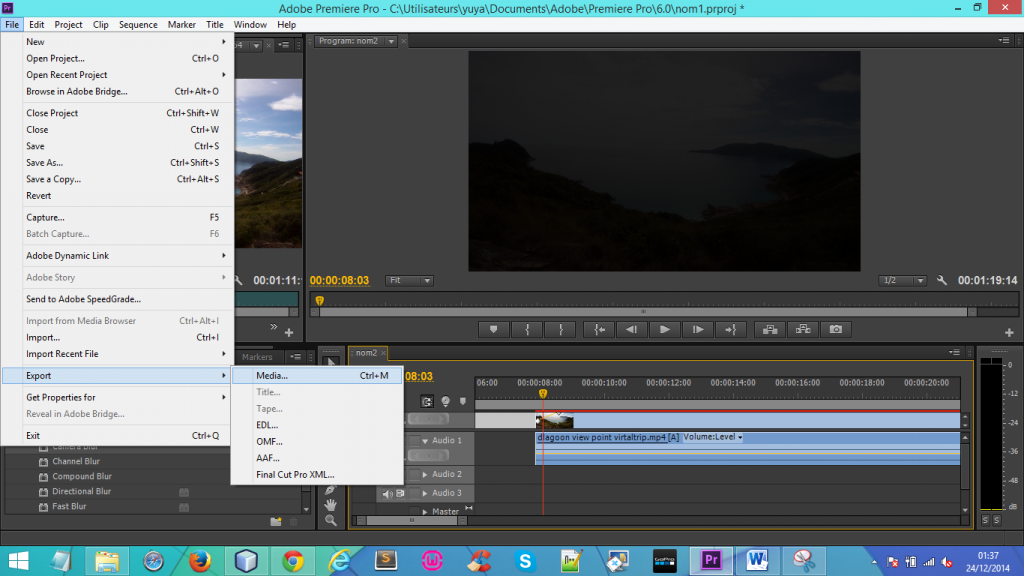
Dan la fenêtre qui s’ouvre sélectionnez votre format de sortie : généralement H264.
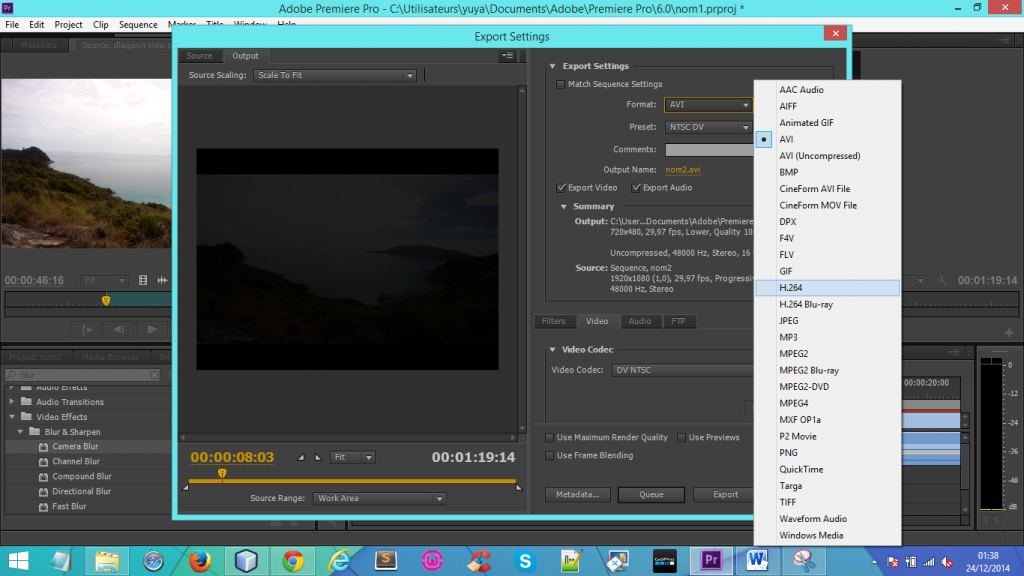
Verifiez bien que le format de sortie est le même que le format source, ajustez au besoin en sélectionnant le bon format.
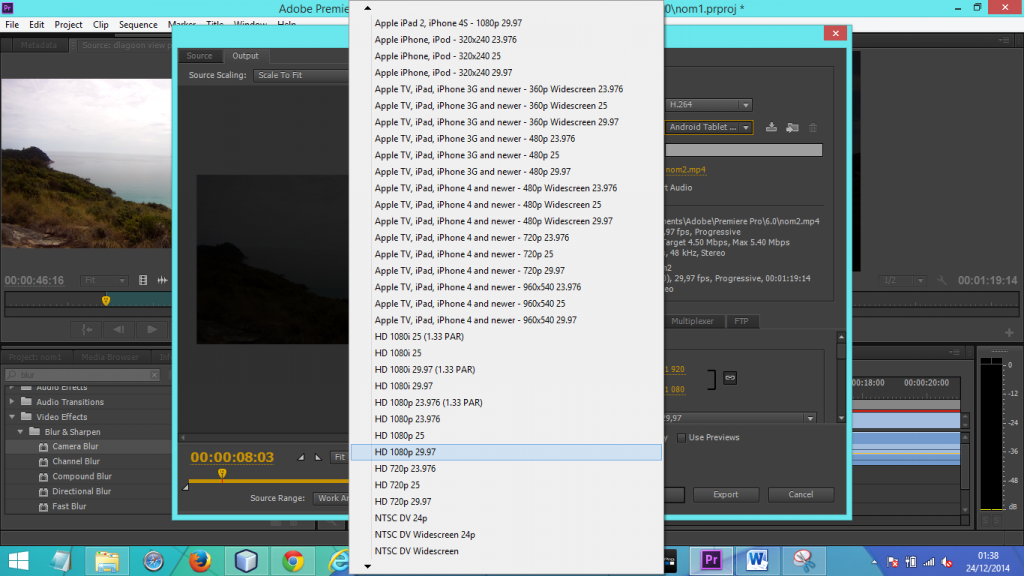
En cliquant sur Output Name, on peut modifier le nom de notre vidéo
![]()
Enfin, cliquez sur « Export« .Vous retrouverez sur votre disque dur la vidéo au format MP4.