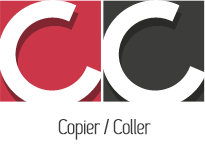Publier son plugin wordpress
Après avoir publié un plugin wp, je viens ici en décrire les différentes étapes. Ce tuto est pour ceux qui ont leur plugins prêts à être publié.
On vient de terminer son plugin et on souhaite le proposer à la communauté. Il existe plusieurs plateformes en réalité pour déposer un plugin ou le faire connaitre. La meilleure d’entre elles, reste wordpress.org. Il faut y créer un compte, dans ce cas, rendez vous sur cette page.
Si jamais vous êtes déjà inscrit, connectez vous, puis rendez vous dans : »plugin« , puis « Developper Center » dans le menu latéral de gauche
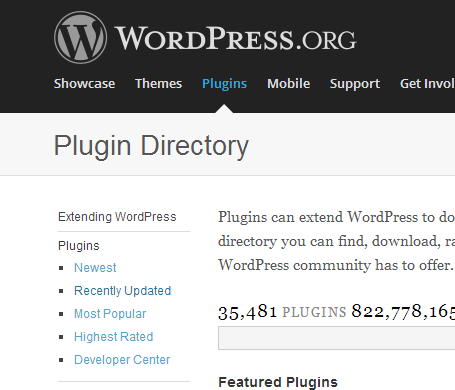
Dans la nouvelle fenêtre qui s’ouvre, vous trouverez un formulaire pour ajouter votre plugin: un titre, une description (la même que dans votre fichier readme.txt) et l’url qui mène à votre plugin.
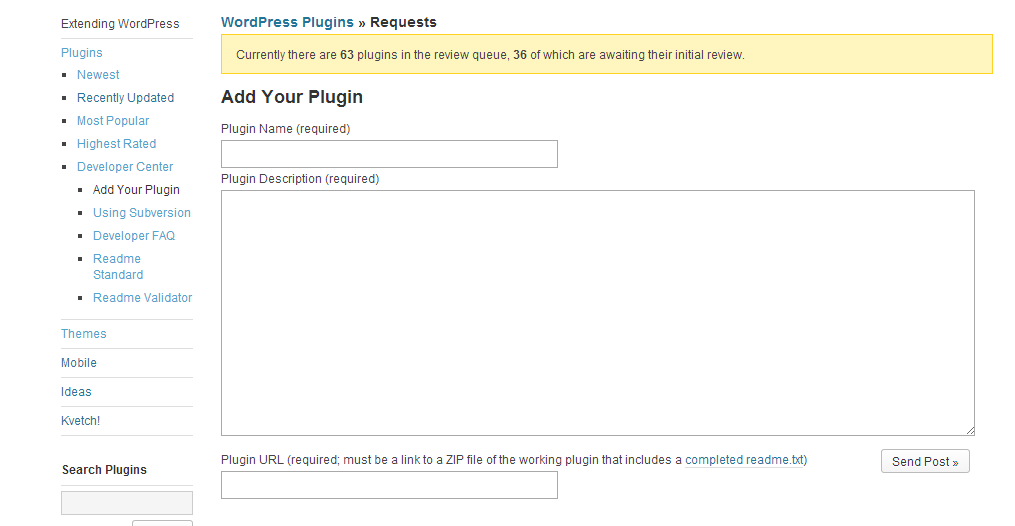
A partir de la, il faut attendre une journée, petite journée, pour recevoir un mail de la part de wordpress, disant que votre plugin a été accepté.
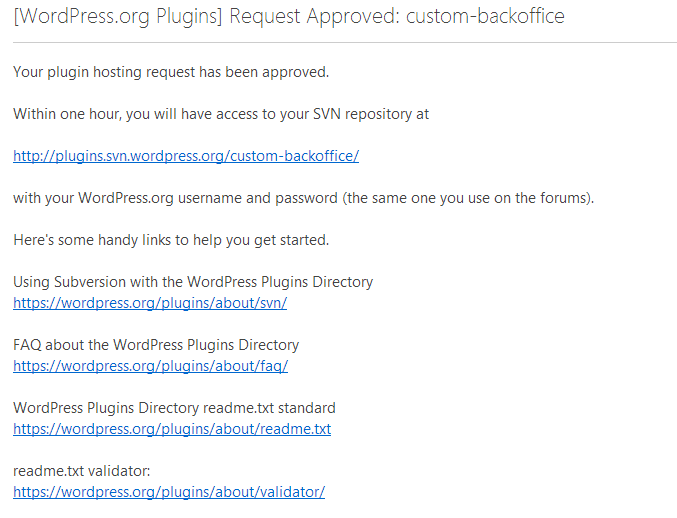
Le premier url fourni, est celui de notre plugin, sur la plateforme wordpress. A partir de la, il faut donc utiliser un outil de versionning comme par exemple l’interface Tortoise pour envoyer notre plugin dans le repository de wordpress. Tortoise est très simple d’utilisation, suivez ce lien pour plus d’informations : Tortoise
Les étapes sont simples, même pour quelqu’un qui n’aime pas l’informatique!! Une fois installé, vous ne pourrez pas lancer Tortoise tel quel : c’est en faisant un clic droit sur des dossiers que vous verrez de nouvelles options apparaître et que vous pourrez le lancer.
1-creation d’un dossier pour notre plugin
Généralement on travaille sur un plugin directement sur un site en local pour faire des tests etc. (sur wamp ou lamp ou xampp ).
Il faut créer sur le bureau ou à l’emplacement de votre choix, un nouveau dossier du nom de votre plugin. C’est ce dossier qui va communiquer avec wordpress. Ce sont les fichiers qu’on va mettre dans ce dossier que wordpress va prendre en compte. A la limite, comme certains le conseillent, si vous pensez créer plusieurs plugin, il vaut mieux dans ce cas créer un dossier général my plugins par exemple, à l’intérieur duquel vous pourrez placer vos sous dossier de plugins.
2-svn checkout
On se place ensuite sur ce nouveau dossier ( sur ou dans le dossier du pluginen cliquant dessus) et on fait un clic droit : là les options fournies par Tortoise apparaissent, et on clique sur « SVN Checkout »
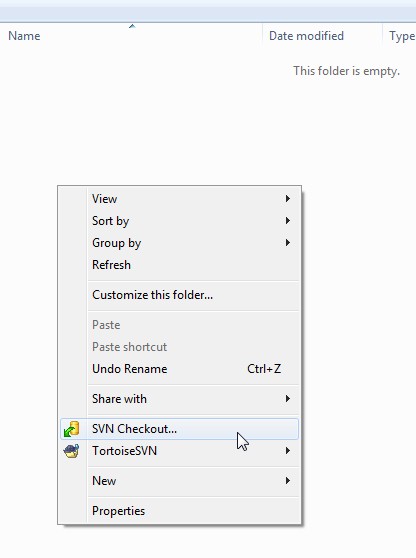
Une nouvelle fenêtre va s’ouvrir:
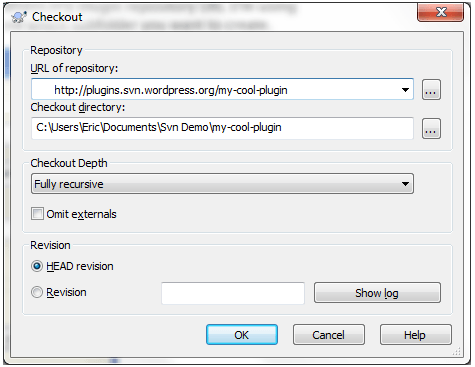
Dans le premier url, vous retrouvez l’adresse de votre plugin créee précédemment sur le repository wordpress. Si jamais ce n’est pas le bon url, déroulez le menu jusqu’à trouver l’url contenant: https://plugins.svn.wordpress.org/nom de votre plugin
Dans le champ ‘Checkout directory« , on laisse l’url de notre dossier local (celui qu’on vient de créer sur son ordinateur ). On ne touche à rien d’autre, on clique sur ok.
Cela va créer automatiquement 3 nouveaux sous dossiers à l’intérieur de notre dossier: Trunk, tags et branches.
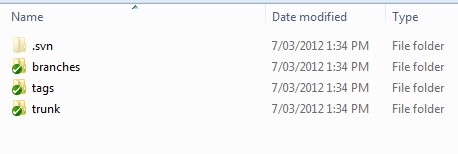
3-copie des fichiers vers notre nouveau dossier
Pour l’instant vos dossiers sont tous vides. A L »intérieur du dossier Trunk on va placer tous les fichiers de notre plugin originel, et dans tags, au fur et à mesure, on pourra remplir des différentes versions du plugin (pour les mises à jour que vous souhaitez apporter au plugin)
On retourne donc dans le dossier de notre plugin en local, on copie tous les fichiers, et on vient les coller dans ce dossier « Trunk »
4-svn commit
Une fois les fichiers copiés dans notre sous dossier Trunk, on fait un clic droit dans le dossier Trunk et on clique sur Commit.

Dans la nouvelle fenêtre qui s’ouvre, cochez toutes les cases correspondants aux fichiers de votre plugin.
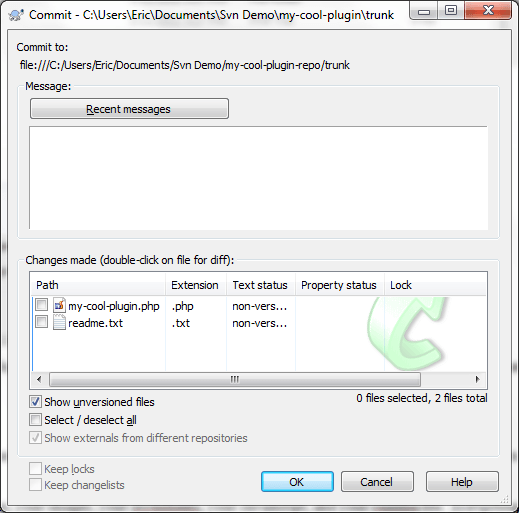
Cette action va placer vos fichiers sur le repository de wordpress. Vous pouvez à ce stade vérifier par vous même si le dossier Trunk s’est bien rempli. A ce niveau il vous sera demandé votre identifiant et mot de passe du site wordpress.org.
5-Branch /tag
On a presque fini. En fait, le repository de wordpress se sert des « versions » pour gérer l’affichage de votre plugin, les robots lisent la ligne « stable tag » dans le fichier readme.txt, et chargent ensuite le reste du plugin à partir du bon dossier tag Il faut donc taguer la version pour que notre plugin soit bien lu.
Une fois les fichiers commités, on va devoir indiquer la version stable de notre plugin a wordpress: toujours sur le dossier Trunk , faites un clic droit dessus, mais cette fois cherchez: TortoiseSVN->Branch/tag
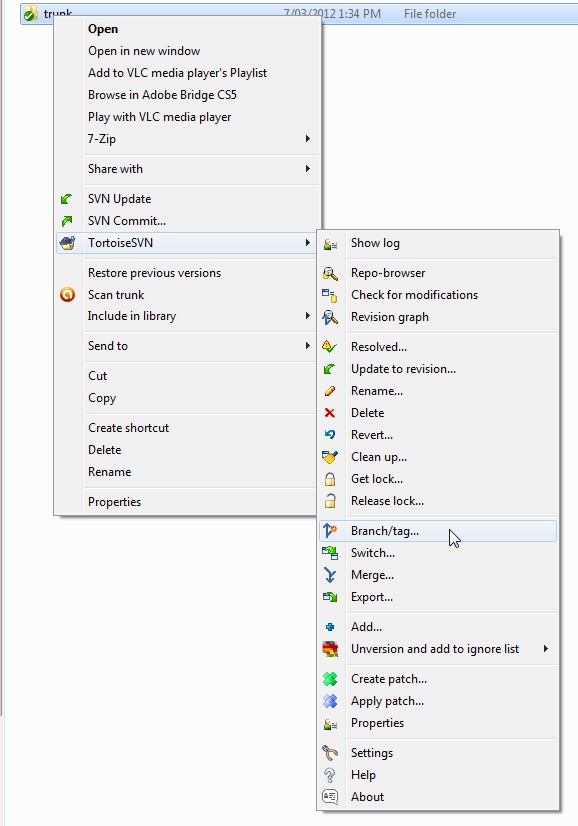
Dans la nouvelle fenêtre qui va s’ouvrir, on doit modifier l’url comme sur l’image suivante, avec l’adresse: “/tags/1.0”(le 1.0 correspond à votre niveau de version. (si dans l’en-tête du plugin vous avez mis 0.1, il faut mettre 0.1=) au lieu de trunk :
nomdevotreplugin/trunk à remplacer par nomdevotreplugin/tags/1.0

Un conseil, dans la partie log message, mettez systématiquement un message de description (du genre « commit of my readme file » , « second commit of my readme file » par exemple ), pour distinguer chacune de vos actions, car sans cette description vous tomberez peut-être sur une page d’erreur vous disant qu’un commit est déjà en cours ou a déjà eu lieu.
Après avoir cliqué sur ok, il vous sera peut-être demandé de retaper votre mot de passe wordpress.org, comme à chacune de vos actions.
Le dossier tag est toujours vide, mais on vient de créer un dossier version1.0 de notre plugin sur le repository.
Pour synchroniser notre dossier avec celui sur le repository, il nous reste à faire un clic droit sur le dossier tags, et cette fois cliquer sur SVN Update.
Voila votre plugin est sur le repository de wordpress, avec tous les autres!!!
6- changements
Ensuite, on peut pour modifier le plugin intervenir directement sur les fichiers du dossier Trunk : une fois modifiés puis enregistrés, il faut commiter à nouveau le dossier.
Modifier un fichier :
Vous avez omis certaines informations dans le fichier readme.txt..Vous pouvez l’éditer directement dans Trunk , enregistrer les changements : dans ce cas dans votre dossier le fichier aura une petite croix rouge..faire un « SVN Commit » sur le fichier,( indiquer un texte descriptif dans la fenêtre qui s’ouvre) et le fichier repasse au vert. Attendre quelques minutes avant le changement sur le site wordpress.org.
Ajouter des fichiers
Si c’est pour ajouter une banner par exemple, ou des screenshots, si jamais vous avez oublié de les mettre au départ, vous pouvez les ajouter directement dans le dossier « assets » à la racine, au même niveau que Trunk , tag etc. Puis faire un « SVN Commit« , l’image passe au vert, puis 5 minutes après ça passe sur le site wordpress.org.
Les screenshot, WordPress va les chercher automatiquement, du moment qu’ils sont bien nommés, et dans le bon dossier.Pour donner une description aux screenshots, c’est dans le fichier readme.txt à l’endroit des « screenshot » (ces derniers sont obligatoires pour valider le readme.txt ) : vous pouvez donner une description sous forme de liste comme ci-dessous:
== Screenshots ==
1. Sitemap widget
2. Sitemapwidget Option
L’ordre de la liste correspond à vos screenshot-1 , screenshot-2 etc…de votre dossier assets.
Pour la banner, il n’y a rien d’autre à faire que de placer une image appelée « banner-772×250.png« , dans le dossier assets, à la racine, et wordpress la chargera automatiquement.
Si ce sont juste des changements mineurs, tels que celui que je viens de décrire, on peut procéder ainsi. On ne touche pas à la ligne ‘stable tag » dans le fichier readme.txt. puisqu’on ne change pas de version.
Appliquer des changements majeurs:
Si les changements sont majeurs, comme l’ ajout de nouveaux fichiers, la modification du code etc, voici les étapes à effectuer:
1- Dans ce cas on importe les nouveaux fichiers à inclure dans le dossier trunk.
2- Ensuite il faut retourner dans le fichier readme.txt et changer la ligne « stable tag » avec le nouveau numéro de version. On enregistre.
3-Il faut ensuite changer la version aussi dans l’en-tete du fichier principal du plugin.
4- Il faut aussi faire un commit du dossier trunk : » SVN Commit« .
5-On doit ensuite faire un clic droit sur le dossier Trunk et faire cette fois Branch/tag.
6- Cette fois, dans la fenêtre qui s’ouvre, certains blogs disent qu’il faut cocher la case « working copy« , mais vous pouvez laisser à ‘specific revision in repository » , puis taguer la nouvelle version dans l’url.
ici 1.1 au lieu de 1.0 par exemple

Il faut après ça refaire ensuite un SVN Update sur le dossier tags, afin que les dossiers se synchronisent. A ce moment vous verrez à l’intérieur un nouveau sous dossier » 1.1″.
Si jamais ça ne prend pas en compte vos changements, c’est déconseillé, mais j’ai déjà directement modifié les fichiers dans le dossier plugin/tags/1.1/trunk, et non dans le dossier plugin/trunk, et c’est de cette seule façon que je suis parvenu a faire passer mes changements. Donc si jamais vous le faites, sachez que cela ne va pas faire disparaître ou dysfonctionner votre plugin.
Supprimer son plugin du répertoire de wordpress
Si jamais vous changez d’avis et que vous souhaitez supprimer votre plugin du répertoire de wordpress, il faut en faire la demande à l’adresse suivante : plugins@wordpress.org.